How To: More Special Windows Keystroke Functions
 Saturday, July 9, 2011 at 9:40AM
Saturday, July 9, 2011 at 9:40AM Here are some more keyboard shortcuts that you may find useful.
| Shift + Delete | If you want to delete the highlighted item and bypass the Trash Can, use this key combination. The downside is that you won’t get the opportunity to easily restore the file from the Recycle Bin if you later decide you want it back, but you also won’t have to bother emptying the Recycle Bin if you use this method to ditch unwanted files. |
| Windows + (+/-) |
Want a closer look at whatever’s on your screen? Hit Windows and + to zoom in for a magnified view. While you’re magnified, moving the mouse around the screen will move you to the far corners and bring them into view. Windows and - zooms you back out again. |
| Windows + 1, 2, 3, etc. |
Windows 7 introduced a new feature that lets you pin apps to your Taskbar for quick access. An even quicker way to access those apps is with this slick keyboard shortcut. Press Windows + 1 to launch the first pinned app in your Taskbar (from left to right). Windows + 2 launches the second one, Windows + 3 launches the third one, and so on. |
|
Windows + T |
Windows + number launches pinned apps in your Taskbar, but if your apps are already open, there’s a quick way to scroll through them. Press Windows + T and you’ll highlight the first open app in your Taskbar. Press it again and you’ll move to the second open app. As you scroll through them, you’ll get a preview box just as you would if you were hovering over the icon with your mouse. When you get to the app you want, hit Enter to bring it to the foreground. This shortcut only works with open apps, and ignores unopened apps that you’ve pinned to your Taskbar. |
| Windows + Spacebar | If you need to take a quick look at your desktop use this keyboard combo. All of your windows will clear and you will be able to see your desktop. Why might you want to do this? Maybe to see the file you just saved to the desktop… Press Windows + Spacebar, and all of your open windows will turn transparent so you can see right through them. This even works with maximized windows and full-screen views. To return your view to normal, simply let go of the keys. |
|
Windows + Shift + Left or Right Arrow |
If you use a dual-monitor setup to maximize your screen real estate, you might like to use one monitor as your primary working screen and the other as a holding pen for active windows. Or maybe you just need to move a window from one side to the other for some reason. In either case, hitting Windows + Shift + Left Arrow will move a current window to from the right display to the left, and using Right Arrow will move it from the left display to the right. If you only have one monitor, these commands will dock your window to the designated side of the screen. |
| Windows + Shift + Down Arrow | Do you want to minimize the current window to work on something underneath? Using this Keystroke combination will Minimize the current Window. |
| Windows Logo + L | Do you have sensitive information on your screen that you don’t want others to see when you walk to the coffee machine for a refill? Use this key combination to instantly bring you back to a login screen. You will need to have put in a login/password for you account for this to work this way. |
| Alt + F6 |
If you’ve got multiple windows open within a given app, this handy shortcut will let you quickly switch between them, so you don’t have to waste time clicking around in search of the right window. This doesn’t work inside an application like a browser where you have multiple tabs open to different sites. The application must be in separate windows. |
| Windows + M | We all have a tendency to leave program windows open as we move from application to application during the day. If you want to clear the screen to get back to your desktop this key combination will Minimize all your windows to get to your desktop quickly. |
|
Shift + CTRL + N |
Windows 7 Explorer window is easier to use to create new folders but using this keystroke combination will create a new untitled folder in the current folder location.The new folder will appear with the name ‘New folder’ already highlighted so you can type in your own name for it and hit Enter to move on to the next task. |
 Bob Appleby |
Bob Appleby |  1 Comment |
1 Comment | 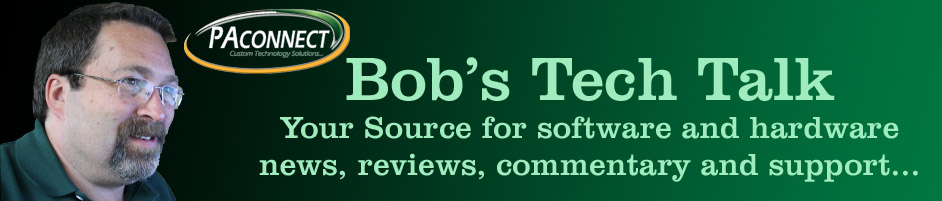

Reader Comments (1)
What a timesaver! I just loved the tips.