Build an On-Line Company-Wide Data Store
 Monday, July 4, 2016 at 11:34AM
Monday, July 4, 2016 at 11:34AM One of the ideas that I have been toying with is how an organization that has only a few users design their document storage around a cloud option rather than with an on premise server. There are several questions that come up when considering this and I would like to explore these in this post.
I am going to approach this with the thought of using Microsoft Office 365 has the core product and then explore other options that might enhance this total solution. In a smaller environment that has fewer than 150 users and doesn't have a need for Microsoft's Access Database Program, then Small Business Premium Subscription will provide each user with Microsoft Office desktop installations, hosted Exchange and on-line storage.
Storage
Each user license provides a personal storage using OneDrive of 1 TB and in a Team Site (SharePoint) an initial 1 TB plus 500 GB's per licensed group member. In a small group of 5 licensed employees, each employee would have 1TB personal storage and the group would have 3.5 TB's shared storage.
As you can see, the more people you have in the group your team shared storage will grow quite quickly. In a lot of cases, the cost of having this much storage on a local file server would increase the cost of the initial equipment and the cost of your backup of that data. If you wish to have cloud backup, you're going to have the cost and logistics of getting that data off-site as well.
Backup
Microsoft provides some limited backup of you data but doesn't have a true archival backup solution. Luckily we do. Using our Cloud backup program, we have the ability to back up the entire contents of your Office 365 site for just pennies per user per day. In the example of a five user office, $21.25 per month. This includes backing up all of your data including your SharePoint and your Exchange data. And it is
easy to setup and restore from as necessary.
Setup
In this example you see that I have several SharePoint sites setup on our system. The primary site is our Team Site which contains different kinds of list data, calendars, announcements and links to special information including tutorials, vendor sites and other special pieces of information. I have also created a subsite called PAconnect. This is a site's sole purpose is as a document holder for our on-line document storage. I have shared this site with everyone in our organization so everyone has access to the information here. The last subsite that I have here is a SharePoint site that has limited access. Only the admin group of people will ever be able to access the data located here. You see here that you want to put some thought behind how you set up your SharePoint sites, what their use is, in other words what kind of information you want to put there and lastly who you want to be able to access it. Your administrator of the account has the rights initially to set up the rights mask for the site so whomever is in control will be the one that can set this up.
Here is a link that will help you get started with understanding SharePoint Libraries.
Synchronizing your Library
Once you have created the file structure of your library you will want to create your synchronization to it to your desktop This enables you use it just as you would any document folder you have on your computer. With synchronization setup you will be able to easily access, update current documents and store new documents to your shared area. The other benefit of SharePoint Libraries is versioning. This gives you the ability to restore your document to an earlier version if you make a mistake. Your site admin needs to setup this up and will enter how many earlier versions to keep available.
Turn on Versioning
By default, versioning is turned off. To turn it on and implement your versioning decisions, you must either have Full Control or Design permissions. The picture above shows you the options that are available when your edit the Library's Settings. A good overview of what all of these options are and what they allow you to do can be found here. This is a link to your on-line SharePoint Help site. Another great place to start looking at to learn how to use document libraries.
 Cloud,
Cloud,  How To,
How To,  Office 365,
Office 365,  SharePoint,
SharePoint,  Storage
Storage 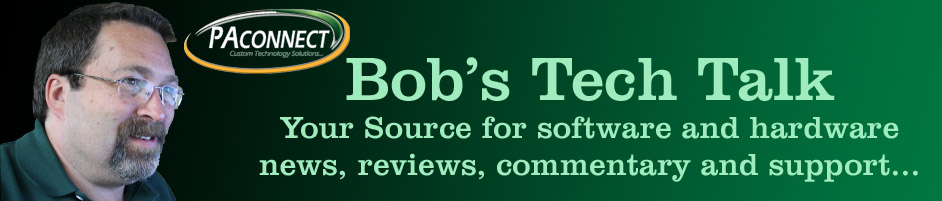

Reader Comments