Tuesday
Apr112023
How to Use the Voice to Text Function in Microsoft Word
 Tuesday, April 11, 2023 at 7:22AM
Tuesday, April 11, 2023 at 7:22AM 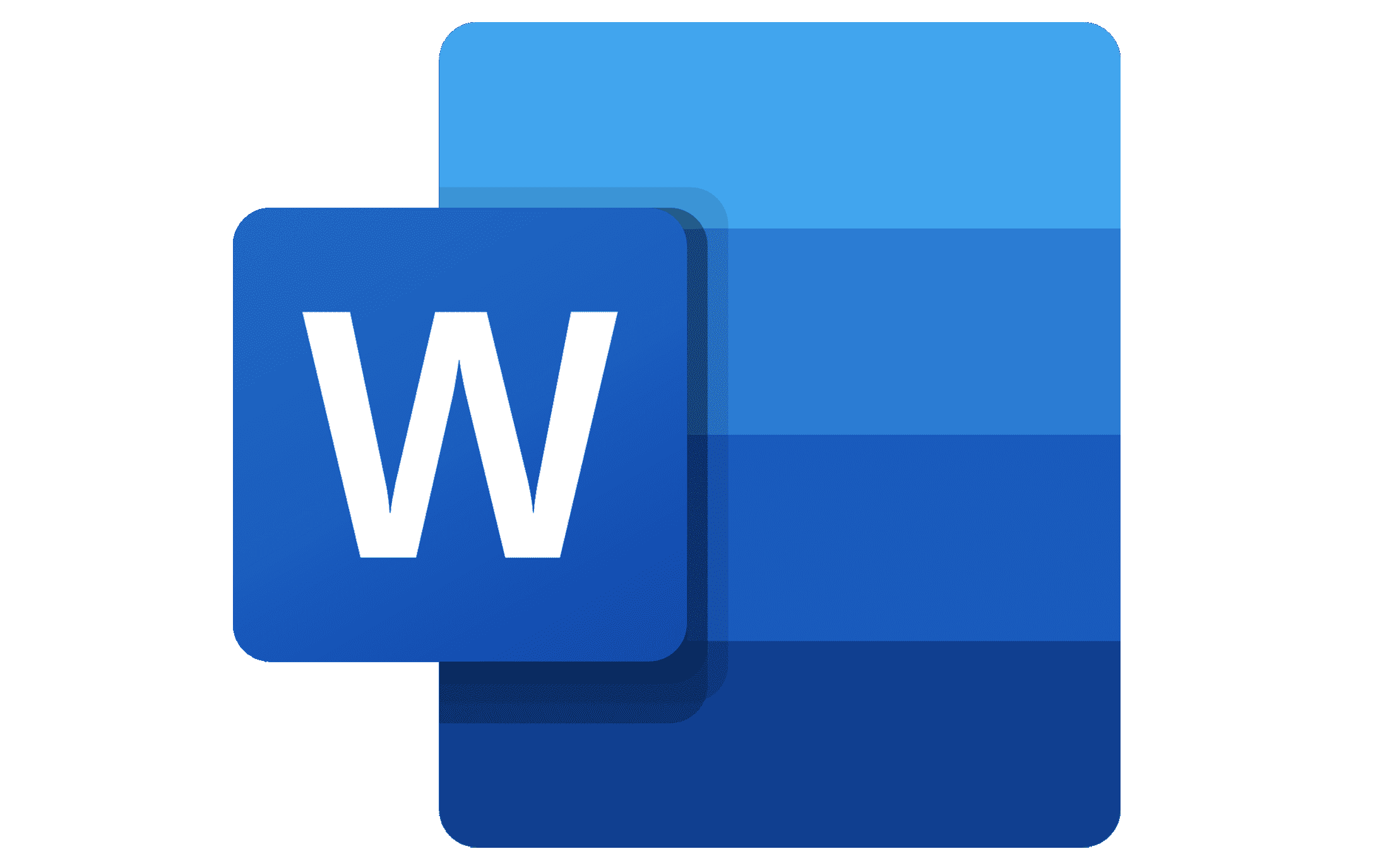 If you are looking for a way to speed up your writing process, you might want to try the voice to text function in Microsoft Word. This feature allows you to dictate your words instead of typing them, which can save you time and effort. Here are some steps to help you use the voice to text function in Microsoft Word.
If you are looking for a way to speed up your writing process, you might want to try the voice to text function in Microsoft Word. This feature allows you to dictate your words instead of typing them, which can save you time and effort. Here are some steps to help you use the voice to text function in Microsoft Word.
- Make sure you have a microphone connected to your computer or device. You can use a built-in microphone, a headset, or an external microphone. The quality of your microphone will affect the accuracy of the voice recognition.
- Open a new or existing document in Microsoft Word. You can use the voice to text function in any document type, such as a letter, a report, or an essay.
- Click on the Home tab and then click on the Dictate button. It is located on the right side of the ribbon, next to the Language button. You will see a red dot indicating that the microphone is on and ready to listen.
- Start speaking clearly and naturally into your microphone. You can use punctuation commands, such as "comma", "period", or "question mark", to insert punctuation marks into your text. You can also use editing commands, such as "delete", "undo", or "select", to make changes to your text.
- When you are done speaking, click on the Dictate button again to turn off the microphone. You will see a check mark indicating that the dictation is complete.
- Review your text and make any necessary corrections. You can use your keyboard, mouse, or voice commands to edit your text. You can also use the Read Aloud button to listen to your text and check for errors.
Using the voice to text function in Microsoft Word can help you write faster and more efficiently. However, you should always proofread your text before finalizing it, as there may be some errors or inaccuracies in the voice recognition. You can also adjust the settings of the voice to text function to suit your preferences and needs.
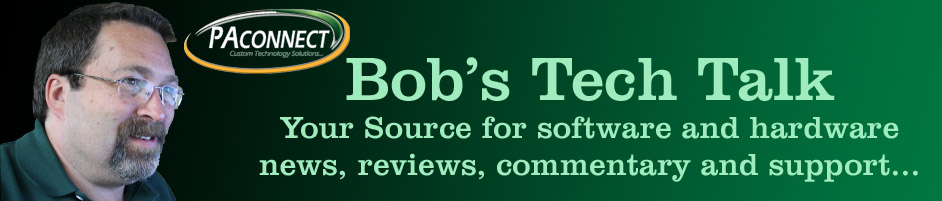

Reader Comments